1. Начало работы
Для того, чтобы начать обработку полученных заявок или лидов, выберите раздел «Мои лиды» в основном меню сервиса LPgenerator.

Вы попадете на страницу со списком лидов, где по умолчанию показываются 25 последних записей.
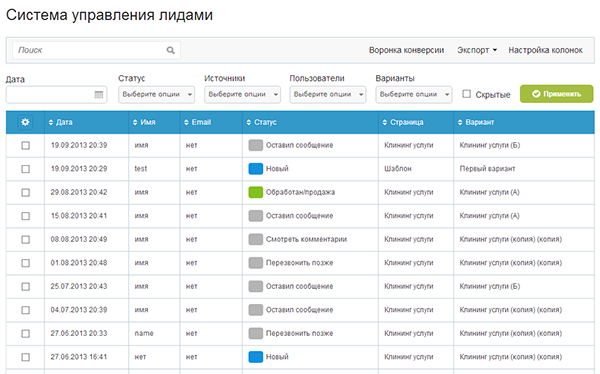
В зависимости от статуса лиды маркируются разными цветами:
Синий — вновь поступивший лид
Серый — лид в процессе обработки
Зеленый — успешно обработанный лид
Красный — предложение отклонено
Нажатие на любой из цветных маркеров приведет к фильтрации по заданному статусу. Например, при выборе зеленого маркера в списке будут отображаться только успешно обработанные лиды.
Для того, чтобы вернуться к полному списку лидов, воспользуйтесь меню «Статус / Выберите опции / Ни одной» и нажмите кнопку в конце панели меню «Применить». Более подробно о других способах фильтрации вы узнаете ниже.
2. Отображаемая информация
Вы можете настроить показ самых актуальных для вас данных с помощью инструмента «Настройка колонок», который позволяет добавить или убрать для всего списка лидов такие колонки как «Имя», «E-mail», «Компания» и другие.
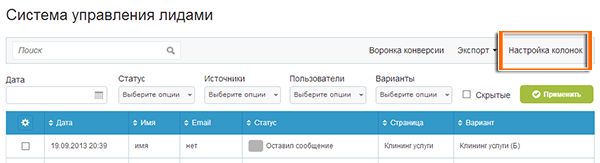
3. Поиск, порядок и фильтрация лидов
Самый быстрый способ найти необходимый лид — воспользоваться поиском. Поисковая строка находится в самой верхней части таблицы со списком лидов.
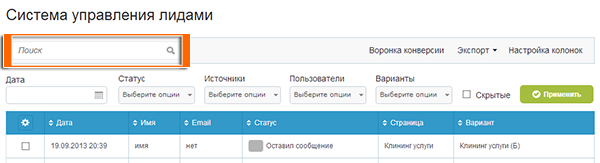
Введите слово или фразу, которая совпадает с любым из полей данных интересующего вас лида (например, имя клиента или его email), и нажмите на иконку поиска в конце строки. Для того, чтобы сбросить поисковую выдачу и вернуться к полному списку лидов, осуществите поиск с пустой строкой.
Кроме этого, вы легко можете изменять порядок показа лидов для каждой колонки списка: по дате, имени, адресу электронной почты, номеру телефона и так далее, нажав на заголовок соответствующей колонки.
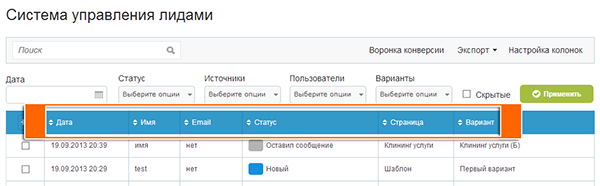
Также можно устанавливать фильтрацию по времени получения и обработки лидов с помощью выбора даты в календаре.
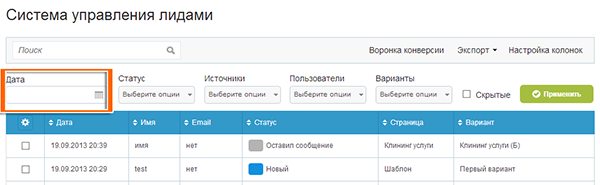
Из этого же меню удобно фильтровать лиды по статусу, варианту и источнику трафика страницы, с которой он был отправлен.
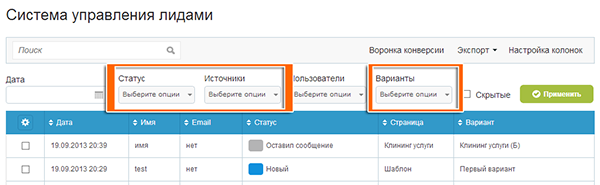
Показ или исключение из общего списка «отработанных» лидов осуществляется через пункт «Скрытые».
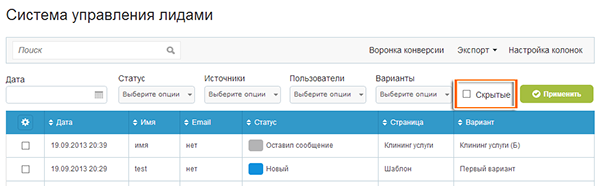
Для того, чтобы быстро добавить лиды к «скрытым», отметьте их в соответствующей колонке и нажмите на шестеренку и выберите действие «Скрыть выбранные лиды» в верхней части таблицы.
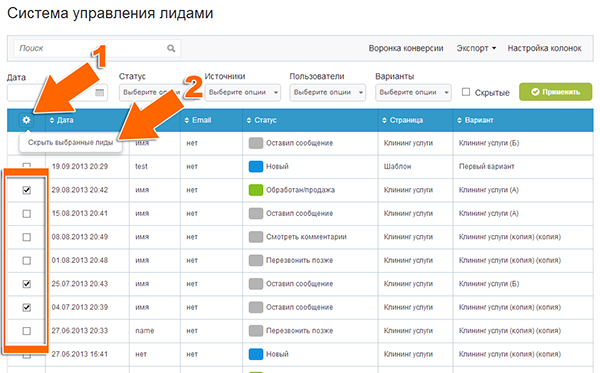
Об отмене статуса «Скрытые» читайте ниже.
Важно! Для того, чтобы те или иные фильтры вступили в силу, не забудьте сохранить изменения, нажав кнопку «Применить».
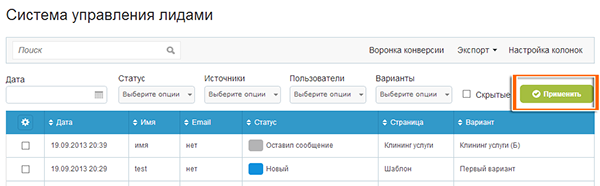
4. Работа с лидом
Как только вы получаете лид, он становится доступен к обработке. В таблице лидов кликните по нужному, чтобы перейти к его карточке:
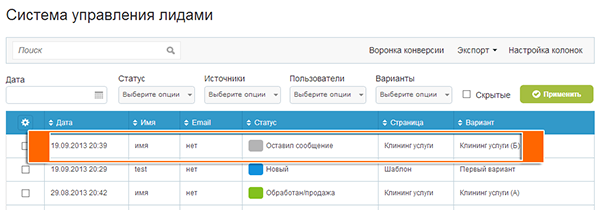
Карточка лида выглядит следующим образом:
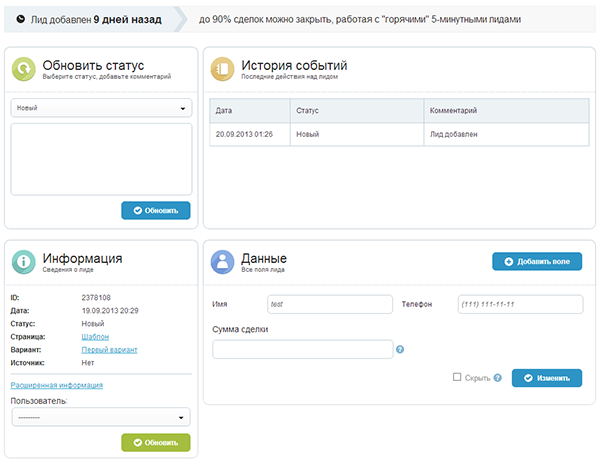
В разделе «Обновить статус» укажите состояние процесса обработки лида («Новый», «Оставил сообщение», «Обработан/продажа» и тому подобное), выбрав соответствующий из выпадающего меню:
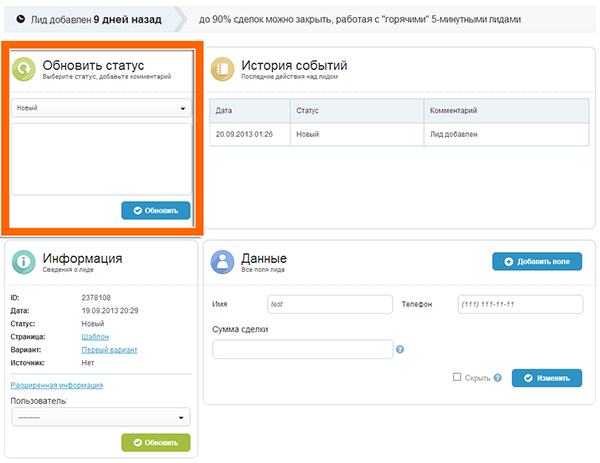
При необходимости оставьте комментарий (заметку) о ходе работы с клиентом (пожелание, уточнение и тому подобное). Для сохранения статуса или заметки, нажмите кнопку «Добавить комментарий».
Все изменения, происходящие в ходе обработки лида, будут отмечаться в разделе «История событий».
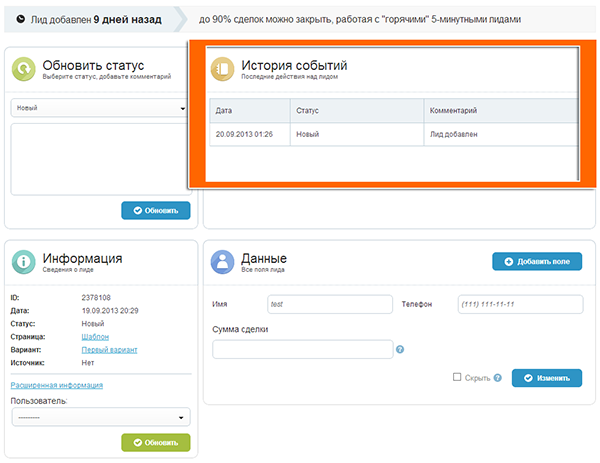
Общие сведения о лиде и ссылки для быстрого перехода к странице в Тест-центре отображаются в разделе «Информация».
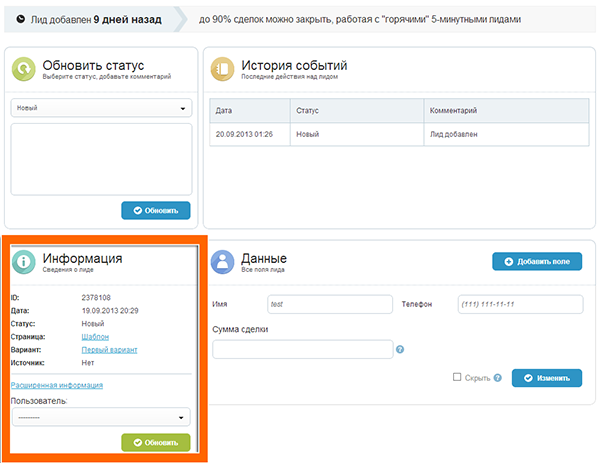
В разделе «Данные» вы можете изменять любую информацию, внесенную пользователем в форму лида при заполнении.
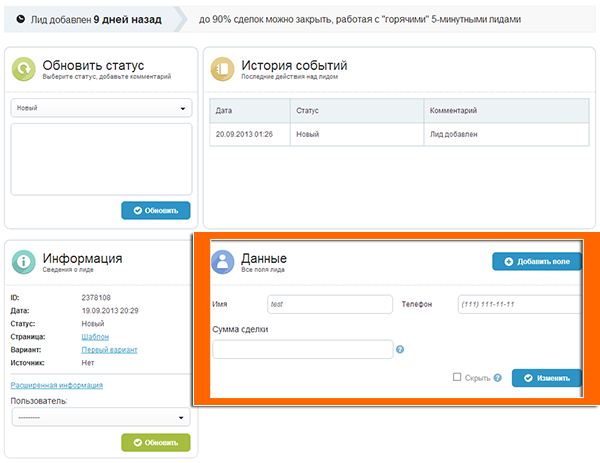
Кроме этого, в разделе «Данные» доступны:
возможность добавления произвольного поля для любых дополнительных данных, которые вы получаете в ходе обработки лида (кнопка «Добавить поле»);
настройка длявключения/исключения текущего лида для показа в общем списке (пункт «Скрыть»).
Пожалуйста, не забывайте сохранять внесенные изменения.
5. Поле "Сумма сделки" и воронка конверсии
Поле "Сумма сделки” в карточке лида позволяет ввести сумму, которая была получена при конвертации заявки:
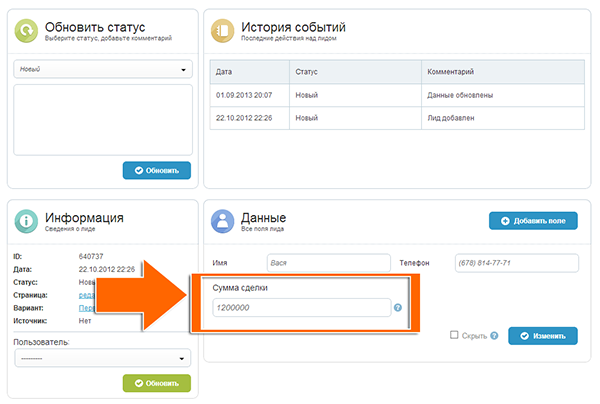
Она будет участвовать в расчете воронки конверсии, наглядно демонстрирующей весь цикл продаж — от посещения лендинга до реальной продажи каждой целевой страницы и ROI по рекламной кампании в целом.
Воронку конверсии по всем активным целевым страницам можно построить, воспользовавшись инструментом "Воронка конверсии" в CRM:

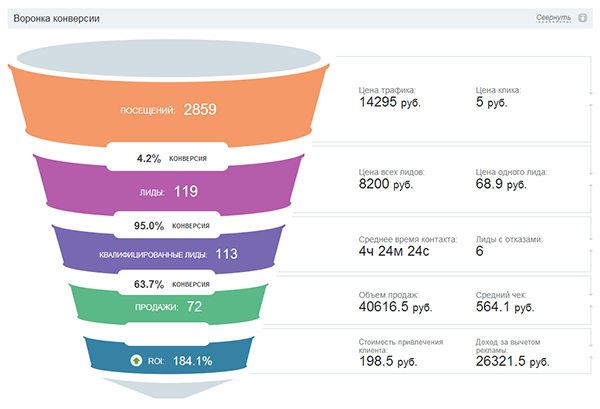
6. Экспорт данных
Все карточки лидов могут быть экспортированы в форматах «*.xls» и «*.csv» для дальнейшего просмотра или обработки сторонними программами (к примеру, Microsoft Excel и другими).
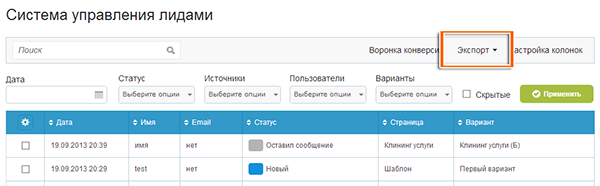
Помните об основном правиле конвертации: если вы будете обрабатывать лид в течение 5 минут после его получения, то сможете довести число заключенных сделок до 90%.
Высоких вам конверсий!
