Здравствуйте, уважаемые пользователи LPgenerator!
Секция — это инструмент логического разделения лендинга на функциональные и информативные блоки. На техническом уровне это выглядит как блок, на котором размещаются остальные графические элементы.
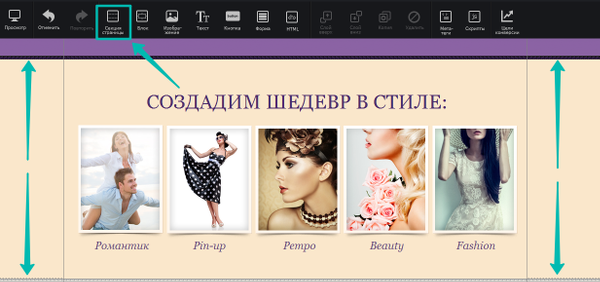
Для добавления новой секции нажмите кнопку «Секция страницы» в «Основном меню» редактора. Высоту любой секции легко регулировать посредством направляющей, выделенной пунктиром по бокам целевой страницы.
Перемещение секций
Вы можете изменять положение секций целевой страницы путем ее перемещения.
Рассмотрим данный функционал на примере нового шаблона:
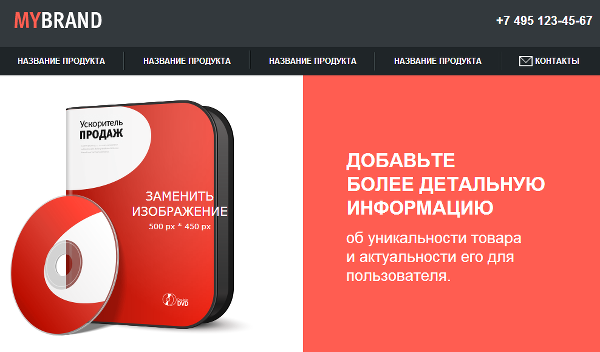
Верхняя часть лендинг пейдж состоит из двух секций: заголовок с телефоном и навигационное меню.


Допустим, мы хотим поменять их местами, то есть чтобы меню оказалось наверху, а логотип с телефоном внизу.
Существует два способа перемещения секций:
Перетаскивание мышкой
Щелкните на секцию, которую хотите переместить. В панели справа должно отобразиться название секции.
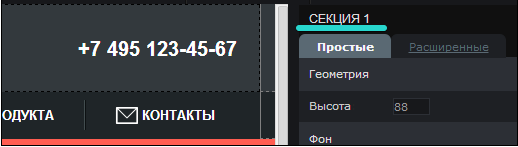
После этого нажмите на выбранной секции левой кнопкой мышки и, не отпуская ее, начните переносить секцию. При этом будут двигаться и другие секции. Когда секция займет необходимое положение, отпустите левую кнопку мышки. В результате этих действий секция 1 поменяет свое положение.

Кнопки «Вверх»/«Вниз»
Также секции можно переносить нажатием кнопок «Вверх»/«Вниз» на панели свойств в правой части редактора LPgenerator.
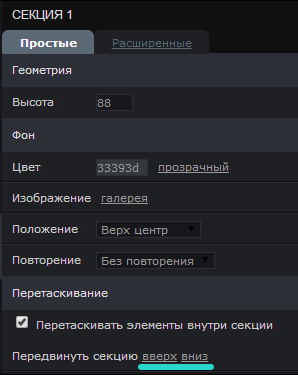
При нажатии кнопки «Вверх» выделенная секция меняется местами с секцией, которая расположена над ней. При нажатии кнопки «Вниз» происходит обратное действие.
Если в нашем примере сейчас нажать «Вверх», то секция с логотипом и телефон вернется в свое изначальное положение над меню.

Обратите внимание, что в наших примерах везде установлены галочки «Перетаскивать элементы внутри секции» и «Сдвигать элементы» .
Свойство « Перетаскивать элементы внутри секции» означает, что все элементы внутри секции будут передвигаться вместе с ней.
Если убрать галочку, то элементы не будут изменять свое положение, передвигаться будут только сами секции.
Если стоит галочка «Сдвигать элементы», то при перемещении секции элементы, ранее расположенные на странице, будут располагаться под перемещенной секцией (сдвигаться вниз).
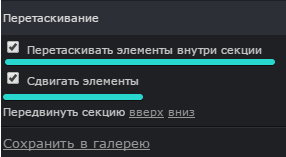
Удаление секций
Удалить можно любую секцию, независимо от ее положения. Удаление осуществляется нажатием клавиши «Delete» на клавиатуре или кнопки удалить в верхнем меню редактора. При этом удаляемая секция должна быть выделена.

Если вам необходимо удалить секцию со всеми элементами, находящиеся в ней, то поставьте в диалоговом окне галочку «Удалить все элементы секции»
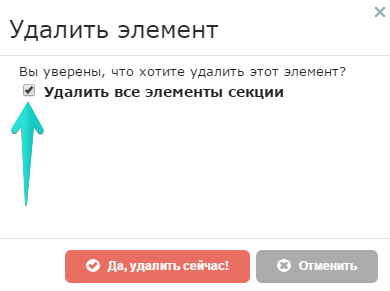
Сохранение и копирование секций.
1) Откройте страницу в визуальном редакторе LPgenerator:
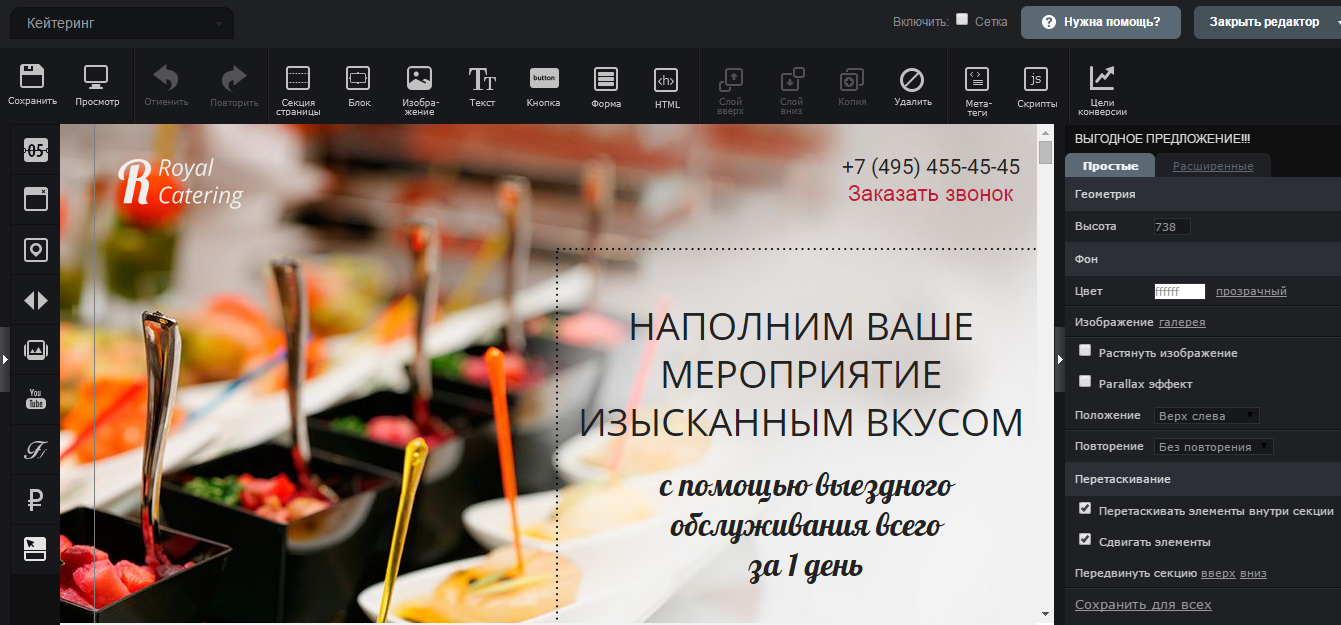
2) Выберите секцию страницы, которую хотите сохранить, и выделите ее, кликнув по области секции один раз. Выделенная секция будет подсвечена красным:
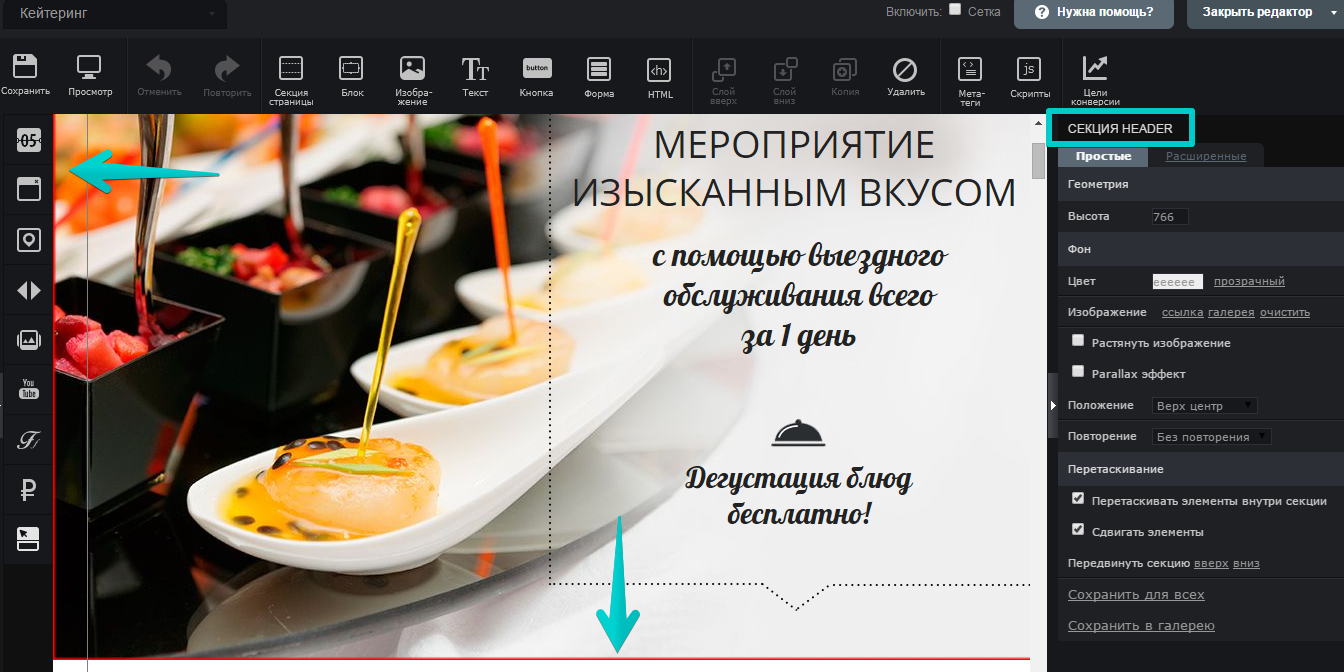
Примечание: если на вашей странице нет секций, то создать их можно используя инструмент «Секция страницы»:
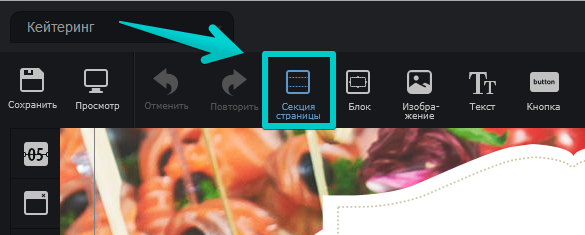
или с помощью виджета «Конструктор секций».
3) После того, как вы выделили секцию, в панели справа будут отображаться ее свойства:
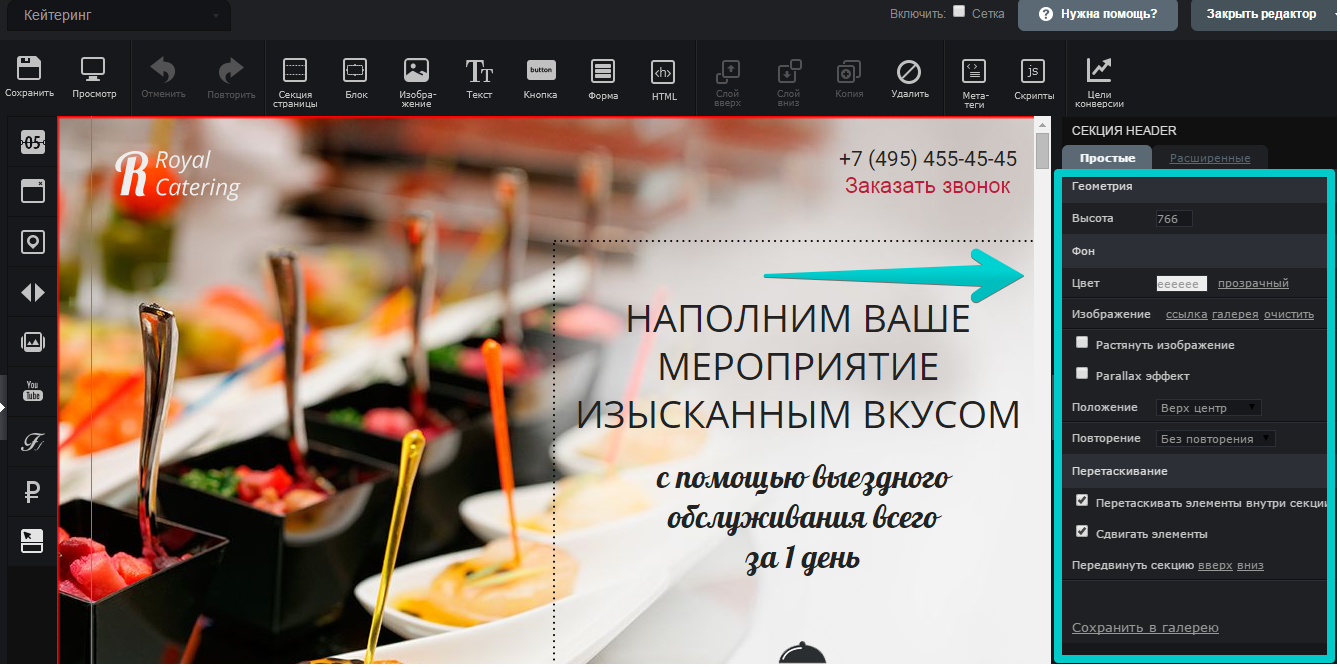
Опуститесь в самый низ этой панели и нажмите «Сохранить в галерею»:
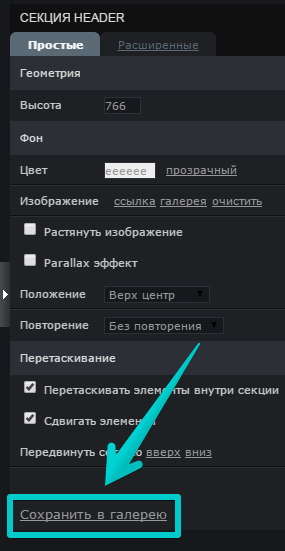
4) Задайте название макета. Рекомендуем назвать его так, чтобы вам в дальнейшем было удобно найти его в галерее:
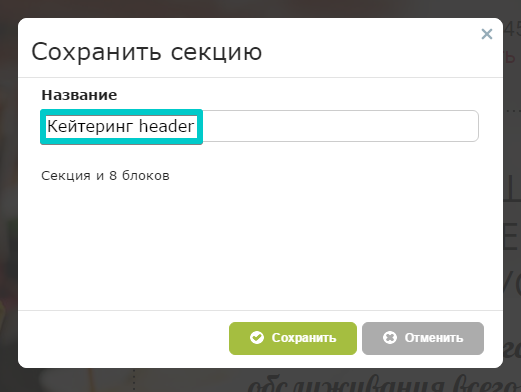
Количество блоков, которое указано под полем “Название” — это информация о том, сколько элементов находится на секции.
Нажмите кнопку «Сохранить»:
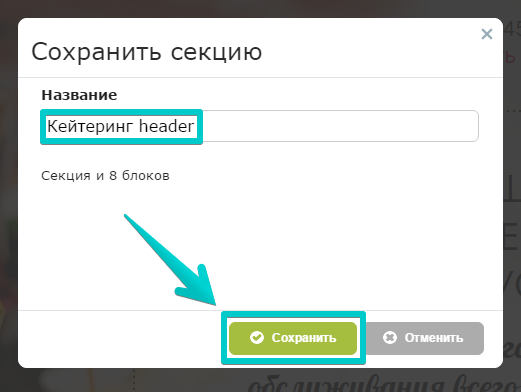
Всплывающее сообщение будет свидетельствовать об успешном добавлении секции.
Нажмите “ОК”, если это требуется:
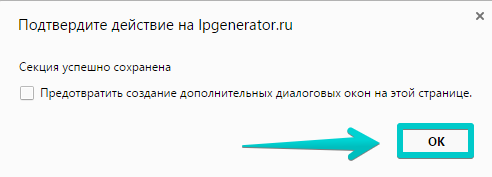
Обратите внимание: если для элементов сохраняемой секции используются скрипты, то они не скопируются и не сохранятся вместе с секцией.
Несмотря на то, что макет сохраняется вместе с элементами (в том числе и HTML заглушками), при его использовании на странице идентификаторы элементов уже будут отличаться от изначальных, поэтому в старых скриптах, работающих с прежними id, смысла не будет.
5) Готово. Макет секции сохранен в галерее. Для того, чтобы использовать его нажмите на иконку «Конструктор секций» на панели виджетов слева:
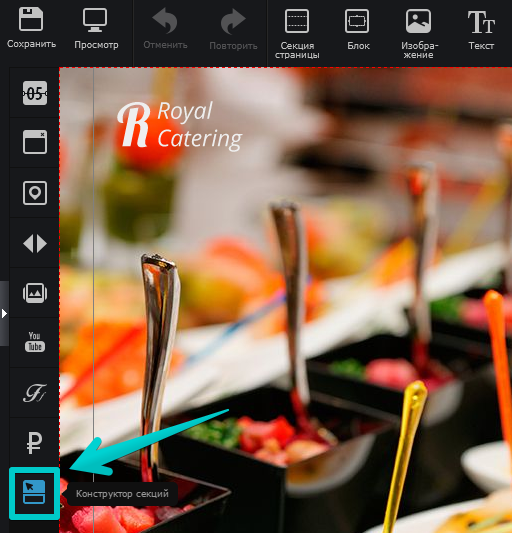
6) Перейдите в раздел «Мои секции» — в нем будет доступна ваша добавленная секция. Кликните по названию, если захотите использовать ее на странице:
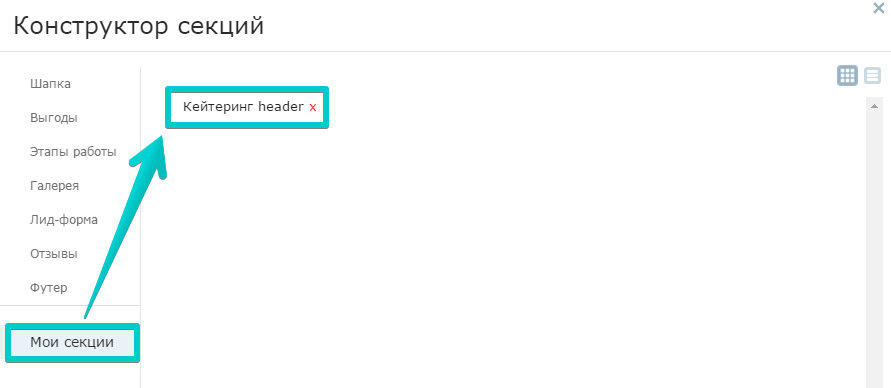
7) По умолчанию секция из галереи добавится на страницу после всех имеющихся на странице секций. Если страница пустая, то новая секция будет располагаться в самом верху, так как будет являться единственной.
Секции можно менять местами. Подробнее об этом читайте здесь:
8) Для того, чтобы удалить макет секции нажмите на крестик справа от названия:
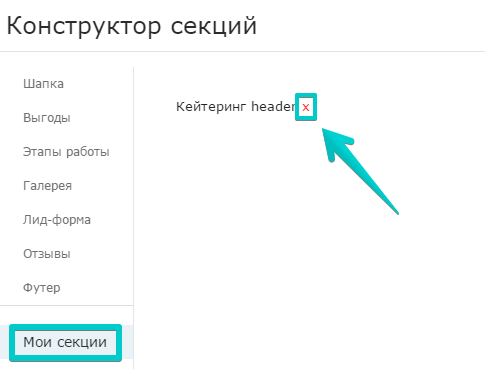
По всем вопросам пишите нам по адресу [email protected]
Высоких конверсий!
